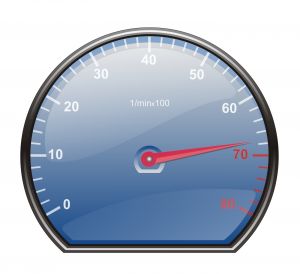Samsung S Voice is a voice-controlled personal assistant, activator, and navigator that’s compatible on over a dozen different Galaxy devices. You can use it to make phone calls, create and send text messages, and even play music (among other things). Being that Galaxy S5 is Samsung’s flagship smartphone, it should come as no surprise that it too supports S Voice. So, how do you set up and use S Voice on the Galaxy S5? To set up S Voice, tap the Home button followed by the Apps drawer (looks like a grid of dots). This will bring up a list of all apps currently installed on your Galaxy S5. Scroll through your apps and choose “S Voice.” Remember, apps are arranged alphabetically, so look for apps that start with “S” if you’re having trouble finding it. Tip: another way to open S Voice is by double tapping the home key. Some users prefer the traditional method, however, since frequent use of the home key may wear it down. Upon opening the S Voice app for the first time, you’ll be presented with a Welcome page. Click the Next button in the bottom right-hand corner to proceed to the next page….
The Galaxy S5 has a built-in security feature that’s designed to hide your most sensitive files, without relying on third-party apps or programs. Dubbed Private Mode, it allows users to lock, secure and hide files in just few simple steps. If you have documents containing account passwords, contact addresses, work-related information, or other critical data, for instance, you may want to utilize this feature to ensure it doesn’t fall into the wrong hands. So, how exactly do you enable Private Mode on the Samsung Galaxy S5? Private Mode works by hiding all of your text files, photos, videos, messages and other files. When you’re actually in Private Mode, all of your documents will be viewable. However, exiting out of this mode will keep them hidden so other people won’t be able to see them. Just be sure exit out of Private Mode when handing your device to another person. Enabling Private Mode To enable Private Mode on the Galaxy S5, swipe down from the home screen using two fingers simultaneously. When you see a list of icons on your screen, tap the one labeled “Private Mode.” When you initially enter Private Mode for the first time, you’ll be given a…
The Galaxy S5 is arguably one of the best all-around smartphones currently on the market. Its quad-core Qualcomm Snapdragon 801 processor paired with 2 GB RAM offers blazing-fast speeds that trump similar-priced mobile devices. Of course, this is probably why Samsung has already sold 10 million units worldwide. But what if the current Galaxy S5 speeds aren’t enough to meet your particular needs? Thankfully, there are several steps owners can take to speed up their Galaxy S5 device, one of which is to disable the lock screen animation. Ever notice the rippling water that displays on the Galaxy S5 each time you unlock it? Although visually appealing, these animations consume both memory and processing power, which could be used for other more important tasks. To disable the lock screen animation, access Settings > Lock Screen > Unlock effect > and tap the button labeled “none.” You can also speed up your Galaxy S5 by disabling unwanted and/or unused apps. The truth is that most people have far more apps installed on their device than they actually use. Some of these apps will continue to hog valuable system resources even they aren’t being used. To disable apps, tap the app drawer…